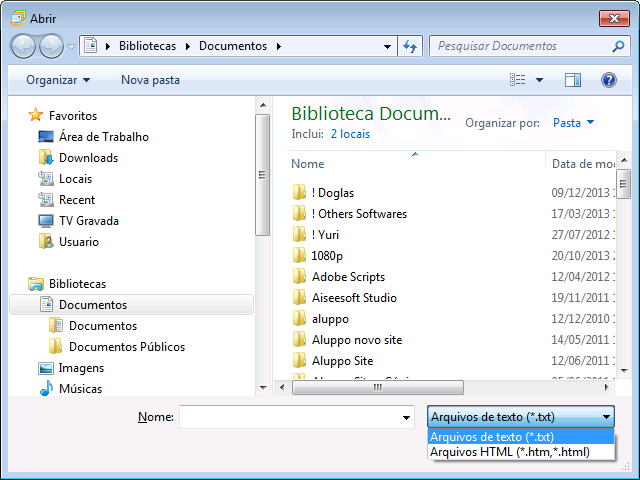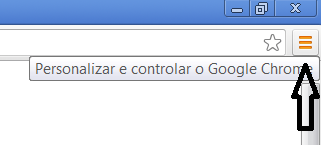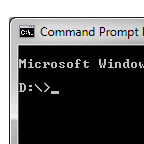Steps to change or reset Administrator password for Windows Server, 10 and 11:
1- Start the computer from the Windows 10 DVD, go ahead and click on “Repair Your Computer”, “Troubleshooting” and “Command Prompt”
2- Type “Diskpart”, then type “List Volume”, locate the volume where Windows is installed
3- Type exit to close Diskpart
4- Type the drive (volume) where Windows is installed, Ex: D: … and press enter
5- Access the address D:\Windows\System32 and execute the following commands:
ren utilman.exe utilmanold.exe …then press enter
copy cmd.exe utilman.exe …then hit enter
6- Restart the computer normally and click on “Ease of Access” or press Win+U, the command prompt will open
7- With the Command Prompt open type:
control userpasswords2 …and press enter
8- The User Accounts window will open, so coose the user and click on “Reset Password…” and enter a new password
9- Test the new password
10- Start the computer from the Windows 10 DVD, go ahead and click on “Repair Your Computer”, “Troubleshooting” and “Command Prompt”
11- Access the address D:\Windows\System32 and execute the following commands:
del utilman.exe …then hit enter
ren utilmanold.exe utilman.exe …then press enter
12- Restart the computer normally
Passos para alterar ou resetar a senha do Administrador do Windows Server, 10 e 11:
1- Iniciar o computador pelo DVD do Windows 10, avançar e clicar em “Reparar o Computador”, “Solução de Problemas” e “Prompt de comando”
2- Digite “Diskpart”, depois digite “List Volume”, localize o volume aonde está instalado o Windows
3- Digite exit para fechar o Diskpart
4- Digite a unidade (volume) aonde está o instalado o Windows, Ex: D: …e tecle enter
5- Acesse o endereço D:\Windows\System32 e execute os seguintes comandos:
ren utilman.exe utilmanold.exe …depois pressione enter
copy cmd.exe utilman.exe …depois pressione enter
6- Reinicie o computador normalmente e clique em “Facilidade de acesso” ou tecle Win+U, vai abrir o prompt de comando
7- Com o Prompt de Comando aberto digite:
control userpasswords2 …e pressone enter
8- Vai abrir a janela de Contas de usuário, então escolha o usuário e clique em “Redefir Senha…” e digite uma nova senha
9- Faça um teste da nova senha
10- Iniciar o computador pelo DVD do Windows 10, avançar e clicar em “Reparar o Computador”, “Solução de Problemas” e “Prompt de comando”
11- Acesse o endereço D:\Windows\System32 e execute os seguintes comandos:
del utilman.exe …depois tecle enter
ren utilmanold.exe utilman.exe …depois pressione enter
12- Reinicie o computador normalmente
Como remover facilmente uma associação de arquivo do Windows pelo registro
Abra o programa Regedit.exe como administrador e vá no endereço abaixo:
HKEY_CLASSES_ROOT\
HKEY_CURRENT_USER \ Software \ Microsoft \ Windows \ CurrentVersion \ Explorer \ Fileexts
localize a extensão desejada e delete ela nos 2 endereços
Windows solicita o PIN para Caixa de Som Bluetooth
Quando você tenta parear um Caixa de Som Bluetooth no Windows 10 e ele pede para colocar o número do PIN, mas a sua caixa de som não tem PIN.
Solução: coloque 4 vezes o número 0
PIN = 0000
O Instalador está preparando seu Computador para o primeiro uso
Para remover este problema persistente no início do sistema Windows execute o programa Regedit como administrador:
(faça um backup antes de alterar o registro)
Navegue até:
HKEY_LOCAL_MACHINE
SYSTEM
Setup (e altere as chaves abaixo:)
CmdLine, em Dados do valor delete tudo
OOBEInProgress, Dados do valor, …………….coloque 0
SetupPhase, Dados do valor, ……………………….coloque 0
SystemSetupInProgress, Dados do valor, ..coloque 0
Como abrir arquivo ISO no Windows 10
Clique com o lado direito do mouse no arquivo ISO, depois em propriedades, no campo “Abrir com:” clique em “Alterar” e escolha “Windows Explorer”.
Habilitar o PhotoViewer no Windows 10
– Execute como administrador o editor de registro do Windows 10, regedit.exe
– Navegue até a chave “HKEY_CURRENT_USER \ Software \ Classes \ .jpg”.
– Dê um duplo clique sobre “(Padrão ou Default)” e entre com o valor “PhotoViewer.FileAssoc.Tiff” (sem as aspas);
– Repita o procedimento acima, do terceiro passo, nas seguintes chaves:
HKEY_CURRENT_USER\Software\Classes\.jpeg
HKEY_CURRENT_USER\Software\Classes\.gif
HKEY_CURRENT_USER\Software\Classes\.png
HKEY_CURRENT_USER\Software\Classes\.bmp
HKEY_CURRENT_USER\Software\Classes\.tiff
HKEY_CURRENT_USER\Software\Classes\.ico
Por fim abra as “Configurações do Windows”, no ícone da engrenagem
Vá em “Aplicativos”, “Aplicativos padrão”, e em “Visualizador de Fotos” escolha na lista “Visualizador de Fotos do Windows”
Fonte: https://www.techtudo.com.br/dicas-e-tutoriais/2017/06/como-ativar-e-usar-o-visualizador-de-fotos-antigo-no-windows-10.ghtml
Windows 10 demora um longo tempo para iniciar
– Então você liga ou reinicia o Windows 10, versão 1803, e ele é lento, leva muito tempo para iniciar o sistema, geralmente mais de 15 minutos para abrir a área de trabalho, mas depois disso ele funciona normalmente.
– Você desativa programas na inicialização, ativa e desativa a inicialização rápida, você deleta arquivos temporários, desabilita serviços e programas desnecessários do Windows, atualiza os drivers, ajusta a aparência e desempenho do Windows, muda o plano de energia para alto desempenho, desfragmenta o disco rígido e nada resolve o problema.
Solução:
Atualize o Windows 10 para a versão 1809 que voltará ao normal
Windows 10 takes a long time to get started
– So you turn on or restart Windows 10, version 1803, and it’s slow, it takes a long time to start the system, usually more than 15 minutes to open the desktop, but after that it works normally.
– You disable programs at startup, enable and disable quick startup, delete temporary files, disable Windows services, update drivers, and nothing solves the problem
Solution:
Upgrade Windows 10 to build 1809 that will return to normal
Windows Update
Problema 1:
Não funciona o Windows Update e instalações de componentes e software como: .net framework para Windows ou Corel Draw, Windows Live Mail, Movie Maker e outros no Windows 7
Solução:
– Iniciar o programa “CMD” como administrador e executar o comando:
net stop wuauserv
– Na pasta do Windows, Renomear a pasta “SoftwareDistribution” para “SoftwareDistribution.old”
– Iniciar novamente o programa “CMD” como administrador e executar o comando:
– Rodar o comando: net start wuauserv
– Tente instalar novamente seu programa ou componente do Windows.
Problema 2:
O Windows Update não funciona mais, você já tentou de tudo e nada. As atualizações automáticas não são mais executadas. Não é possível instalar o .net framework 3.5, o .net framework 4.0, Corel X6, Windows Live Mail, Windows Media Player e outros.- Erro: O Windows Update não pode verificar se há atualizações porque o serviço não está em execução.- Erro 0xc8000247 – no Instalador autônomo do Windows Update (Windows6.1-KB947821-v25-x64 / 375.971KB)- Erro E_UNEXPECTED(0X8000ffff) – na instalação do Windows 7 SP1 – Service pack 1Causas: – Problemas nos drivers de controle de HD.- Intel Rapid Storage Technology Driver (IRRT)- Intel ICH9M-E/M SATA AHCI Controller.- Intel Matrix StorageManagerSolução:
Remover o driver Sata Intel e reiniciar o micro. Obs. Funcionou no Notebook Itau Infoway W7410 e outros.
Problema 3:
Você precisa fornecer permissão de administrador para concluir essa tarefa. Provavelmente é um conflito com os serviços do Windows. E para solucionar o problema, basta iniciar o processo chamado Windows Update nos serviços do Windows, no qual pode ser acessado em: Executar > Services.msc
fonte: http://oarthur.com/2014/11/problema-para-ativar-ou-desativar-o-windows-update-permissao-de-administrador.html
Problema 4:
Service Pack 1 para Windows 7 não funciona, exibe o erro 0x800f0a12 durante a instalação. Este erro pode ter várias causas mas, em nosso caso, era o AUTOMOUNT desligado. Para habilitar o AutoMount, abra o programa CMD como administrador e execute o programa DISKPART, depois rode o programa “automount enable” para ativar. Reinicie o Windows 7 e tente novamente instalar o Service Pack 1. Boa sorte.
Usuário Oculto no Windows
Passos:
1 – Execute o Prompt de comando, cmd.exe, como administrador e digite:
net user nomedousuario /add
2 – Execute o editor de registro, regedit.exe, como administrador:
vá na chave:
HKEY_LOCAL_MACHINE
SOFTWARE
Microsoft
Windows NT
CurrentVersion
Winlogon
3 – Dentro da chave Winlogon crie uma nova chave de nome:
SpecialAccounts
4 – Dentro da chave recém criada SpecialAccounts crie outra chave de nome:
UserList
5 – Dentro da chave recém criada UserList crie um valor DWORD (32 bits) como o mesmo nome do novo usuário:
nomedousuario
Obs. Dê dois cliques no nome do usuário em questão e em “Dados do Valor” coloque 0 para ocultar ou 1 para mostrar o usuário na tela de início ou login
Mostrar o ícone: Remover Hardware e Ejetar mídia com segurança
- No Windows 10 vá em:
- INICIAR
- CONFIGURAÇÕES
- PERSONALIZAÇÃO
- BARRA DE TAREFAS
- Selecione os ícones que devem aparecer na barra de tarefas
- Sempre mostrar todos os ícones na área de notificação (deixe marcada esta opção ou escolha os ícones que você quer mostrar na Barra de Notificações)
Error 0x0000011b
O Windows não pode se conectar à impressora compartilhada na rede.
Causa do problema: Bug, travamento, erro na atualização KB5005565 para Windows 10.
Solução: desinstale esta atualização e aguarde uma correção da Microsoft.
Nota: É possível que o Windows instale automaticamente a atualização KB5005565 e, neste caso, recomendamos que você interrompa as atualizações por 7 dias ou mais, até que o problema seja finalmente resolvido.
Error 0x0000011b
Windows cannot connect to the shared printer on the network.
Cause of problem: Bug, crash, error in update KB5005565 for Windows 10.
Solution: Uninstall this update and wait for a fix from Microsoft.
Note: It is possible that Windows will automatically install the KB5005565 update, in which case we recommend that you discontinue the updates for 7 days or more until the issue is finally resolved.
Resolver problemas inicialização do Windows 10
Quando o Windows não reinicia mais, fica num loop infinito e você como eu mudou o tamanho da partição C:
Pesquise sobre os comandos:
bootrec.exe/fix
bootbootrec.exe/fixmbr
* Nos casos de acesso negado veja também os comandos abaixo
boosect.exe/nt60 all
boosect.exe/nt60 sys
COM Surrogate parou de funcionar
Este erro COM Surrogate parou de funcionar no Windows 10, em um caso específico, começou após a instalação do programa IBM Security Trusteer Rapport que após removido o problema também sumiu.


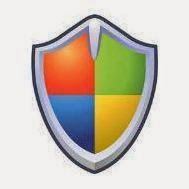.jpg)